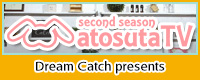特集:初歩の録音できる環境作り
初歩の録音できる環境作り
自宅でのパソコンを利用した録音環境「初歩編」まずは、最低限の録音環境となる「パソコンで声を録音できる」環境作りをご紹介します。
パソコンを持っている人であれば、マイク代(1000~2000円)程度で準備できます。
- ■ 必要なもの
- ・パソコン(マイク端子が付いていること)
・マイク
・音声編集ソフト - ■ 説明概要
- もう、この時点で「どうしよう?」と悩む人もいるかもしれません。
ですが、普通のパソコンを持っている人であれば、大体の人がそれほど「この環境」を
用意するのに苦労するような事はありません。
昨今販売しているパソコン(ノートPC・デスクトップPC)には、イヤホン端子と並んで
マイク端子がほぼ付いています。
また、マイクは楽器屋などの専門店に行かなくても、大型電化店でも売っています。
俗に言う「カラオケマイク」で十分です。
音声編集ソフト・・・これまた素人には音声波形ソフトとか名前だけで腰が引けそうな
名前だったりしますが、無料で一般に配布されているソフトで十分使えます。
まずは、パソコンの『マイク端子』のチェックから始めます。
マイク端子は、ノートパソコンで大体の場合、本体の側面にあります。
デスクトップパソコンの場合は、正面か後側のどちらかがほtんどです。
イヤホン端子と並んでいますので、イヤホン端子を差す穴を探せば見付かります。
マイク端子→ マイク端子記号2→
マイク端子記号2→ 
なお、デスクトップPCの場合に極まれに3つ穴がある場合があります。
その場合は、上記の記号のどちらかでマイク端子を表していますので記号を
良く見てみて下さい。 - ■ 各部の確認 (マイクについて)
- マイクは、正式名称が「マイクロフォン(マイクロホン)」と言います。
オーディオ機器の専門店などに行くと店内のマイクが並んでいる一角を
マイクロフォンコーナーと呼んでいる場合もあります。
マイクについては、種類で大きく分けて2つ。目的で2つに分かれます。
ここでは、混乱を招きますので種類については説明しませんが、
「スピーチ用」「カラオケ(ボーカル)用」のマイクで端子の規格が
「ミニプラグ」が重要キーワードです。

この「UD-315」などは、
税込みでも1500円程度です。
反対に高価なマイクになると端子の規格が
「ミニプラグ」ではなかったり、違った目的のものになったりします。
欲張らずに1000~3000円程度のスタンダードなものを選ぶ方がベターです。 - ■ 各部の確認 (音声編集ソフトについて)
- 音声編集ソフトは、簡単に言えばマイクに向けてしゃべった声をパソコンに
録音させたり、その録音した音声を大きくしたり、ミスした場所を切ったりと
編集するソフトです。
イメージとしては、ラジカセやコンポの録音や編集する作業と変わりません。
音声編集ソフトは、実はWindowsをお持ちの人なら最初から持っているんです。

Windowsを持っている人は、
[スタート]→[すべてのプログラム]→[アクセサリ]→
[エンターテイメント]→【サウンド レコーダー】を開いてみましょう。
 これがWindowsの「サウンドレコーダー」です。
これがWindowsの「サウンドレコーダー」です。
これも立派な音声編集ソフトです。
録音も出来ますし、エフェクト効果の「エコー」も出来ます。
・・・ですがっ!
いかにも赤い丸「●」をポチッと押せば録音が出来ちゃいそうですが、
(確かに、たぶん・・・出来ます) その前に設定の「確認」と「調節」をしましょう! - ■ 各部の確認 (録音レベルの設定について)
- さぁ、パソコンで録音が出来るまであとちょっとです。
ここでは、Windows XPでの録音レベルの確認と調整の方法についてご紹介します。

まずは[スタート]→【コントロールパネル】を開いてみましょう。
左の画像はクリックすると大きな画像が表示されます。

何個かある中から【サウンド、音声、およびオディオ デバイス】を
クリックしてみましょう。

【システム音量を調整する】をクリック!
作っているPCの設定によっては、若干表示は異なります。

ピコッと出てきました設定Windowの
【音声】タブをクリックします。

やっと出てきました!「音声録音」項目の【音量】をクリック。
表示される「デバイス」は、使っているパソコンによって違います。
または『ハードウェアのテスト』をクリックすると、出てくる説明通りに設定をする事も
出来ます。表示される字の意味が判る人はそちらでも構いません。

これが、マイクレベルの調整です。
「つまみ」を左クリックで動かして調整をします。
分かると思いますが・・・上に上げると録音レベルが大きくなります。
あんまり下だと録音してもマイクからの声が聞こえなかったりします。
今後も録音をする時には、この流れで録音レベルの調整をする機会は
よくあります。この流れは覚えておくと良いでしょう。ご苦労様でした。 - ■ 声を録音してみよう
-
録音レベルの設定の方法も分かったし、ソフトもある。
では、早速『ボイス レコーダー』を使って声を録音してみましょう!

ますは、[スタート]→[すべてのプログラム]→[アクセサリ]→
[エンターテイメント]→【サウンド レコーダー】を開きます。

パソコンのマイク端子にマイクを指して、
マイクのスイッチを「ON」にします。
 「サウンドレコーダー」の録音バタン【●】をクリック。
「サウンドレコーダー」の録音バタン【●】をクリック。
サウンドレコーダーの中の緑の線がピコピコして
いたら録音をしている状態です。
ホラッ! 見ていないでマイクに向かって声を出してみましょう。
「あ~、あ~~~。えぇ、ただいまマイクのテスト中・・・」
【■】ボタンをクリックで、録音が停止します。
【▼(記号では表示できません:泣)】三角ボタンで再生です。
 再生しても録音が聞こえない場合は、
再生しても録音が聞こえない場合は、
「再生レベル」を確認、それでもダメなら「録音レベル」を
調整して、再チャレンジです。
その他、「サウンドレコーダー」にも音声レベルを調整する機能が付いています。

「サウンドレコーダー」のメニュー【エフェクタ】→
【音量を上げる(25%)】等がそうです。
音が割れているならば・・・録音レベルが高過ぎる状態なので
マイクから少し離れたり、声を小さくする調整方法もあります。
逆に小さいならば・・・録音レベルが低過ぎる状態なので
マイクに少し近づいたり、声を大きく出してみるのも良いでしょう。
・・・ですがっ!
ここで皆さんは気付いたはず。
なんとこの「サウンドレコーダー」は、録音音質がちょっと悪く、
また、謎の著作権保護との言い分で60秒しか録音できないのです・・・
でも、録音する方法は分かったでしょう?
「もっときれいに録音できないの?」
「60秒以上しゃべらせろっ!」
そういうアナタには、当サイトの有料オプションをっ!!
・・・と、いうのは半分冗談です。。
ここまでが『ネットラジオの作り方講座:録音環境「初歩編」』です。
もうこれでアナタはパソコンでの録音「初級者」です。勝手に認定します!
この次のステップ、『ネットラジオの作り方講座:録音環境「中級編」』に続きます
もちろん、お金をかけないでも中級にステップアップできますよ~
あ。保存の方法の説明が・・・ま、次のステップでまとめて紹介します。。w